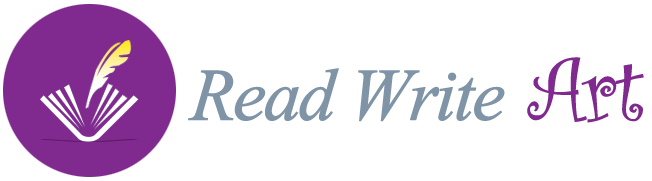Liquid Detected in Lightning Connector – Got a weird pop-up communication on your iPhone warning you that runny was sensed in the Lightning connector? Well, you’re not alone.
Apple continues to recover the iPhone and its incredibly easy-to-use operating system to recover user knowledge. Every update and every new iPhone model originates with healthier and more valuable features. What stands out is that you can solve your iPhone with the skin on.
Another essential feature of the recent update is the ability to alert users if water or liquid is detected in the Lightning connector. Notifications immediately stop any activity related to the Lightning connector, including charging.
Unfortunately, not all model upgrades and updates are perfect. These enhancements are often buggy and result in a frustrating user experience.
And a nasty bug that affects a lot of users is liquid detection in Lightning connector notifications. This bug appeared in the iOS 14 update but continues to frustrate iPhone users running iOS 15.
Whether it’s water damage or bug issues, you’ll want to know what to do when you see this message. Read on to discover all you need about liquids detected in Lightning connector notifications. Please give me.
Table of Contents
What Does the Alert Mean?
The “Liquid detected in Lightning connector” alert on your iPhone tells you when your device’s charging port is damp. You can continue to use your device. However, you won’t be able to charge your iPhone with the Lightning cable until the dock is completely dry. Meanwhile, you can set up your iPhone with a wireless charger.
First, you must appreciate that “Lightning connector” refers to the iPhone’s charging haven—a Lightning accessory wads into a charging port, such as a base or Apple’s Lightning headphones.
The “Liquid sensed in Lightning connector” notification usually means that the accusing port or Lightning addition is rainy. A slightly damp or even wet port or addition can trigger an alert.
Given that the iPhone is now waterproof, you might wonder why this problem exists.
However, “waterproof” does not mean completely waterproof. iPhone internal parts can become water damaged when exposed to water or liquids. The pins in the Lightning connector are one of the critical components that are susceptible to water damage, alerting and disrupting charging and accessory use.
Even if you haven’t dropped your iPhone in water or unintentionally spilled coffee, many belongings can cause your phone to dampen without your knowledge. For example, listening to podcasts or playing music from your iPhone in a hot bath or shower can be harmful. Humidity or moisture can shape up confidential your phone’s port.
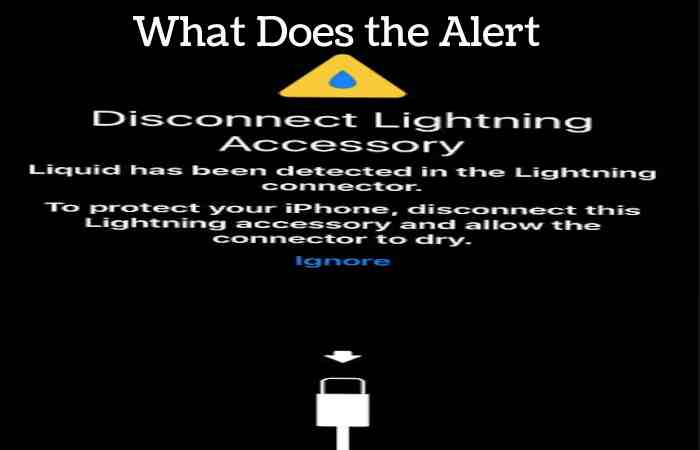
What NOT to Do
If you bare your iPhone to water and get an example, you might try fixing the problem immediately. However, there are a few things you shouldn’t do when you see the “Liquid detected in Lightning connector” attentive on your iPhone.
For one thing, never click the spare nullification button on an alert. It can seriously damage your iPhone and cause more glitches in the long run.
Also, do not try to thirsty the Lightning connector with an external heat basis such as a hair dryer or heater. Heat can injure the battery and exacerbate erosion.
Also, do not blow the water out with the air from the compressor or blow the water out with your mouth. This makes it more likely that water will be pushed further into the phone.
Despite many proposals, you should never stick a cotton swab or paper towel into the connector. These can absorb moisture, damaging the pins or inserting other wreckages into your phone.
What to Do If There’s Water
If moisture is inside the light fitting or charging port, the communication “Liquid detected in light connector” will be shown. This can be painful, particularly if you’ve unknowingly exposed your iPhone to water, such as in a humid setting.
Luckily, you can do a few things to save your iPhone and Lightning connection when you see this attentiveness.
Remove Any Accessories
The first thing to do when you see the “Liquid detected in Lightning connector” alert is to remove the addition from your iPhone.
Whether you’re charging your phone, linking it to your computer, or listening to music, there’s no danger of injury. After removing the addition, the next step is to dry the port securely.
In a pinch, you may want to select the Emergency Override option. As mentioned above, this really shouldn’t be done.
The Emergency Override option ignores the alert and returns the phone to standard functionality. Allows charging and total port usage, wet or not. This can cause severe damage and cause more iPhone issues.
But you have to click the discard option. This will make the alert disappear, but the Lightning connector will still be disabled.
Not all charging options are lost despite the alert. You can charge your iPhone with a wireless charger. This method doesn’t use any ports, so it’s a safe way to capture even if the Lightning connector is wet.
Plus, with Bluetooth headphones, you can listen to music safely.
However, if you want to fix the problem entirely or don’t need to charge your phone, you should turn off your iPhone. Turning off the phone reduces the chances of shortening out and causing more problems in the future.
Remove Liquid from Lightning Port by Air-Drying
If your iPhone has never been submerged in water, let the phone air dry for a few hours.
After removing all accessories and powering off the phone, place it on a clean, flat surface. Gently prop the port down to prevent moisture from penetrating the phone. But don’t close the dock entirely.
We recommend placing the phone near a window in a warm, sunny location. A gentle stream of air helps dry the damp Lightning connector.
After a few hours, power cycles the phone and try connecting again. The alert never appears again.
But if your iPhone is completely submerged in water, don’t panic. There are several things you can do to protect yourself from water damage. But first, you need to remove excess water inside the Lightning connector like this:
- Gently dry the phone with a clean, dry cloth or towel.
- Place the phone upright on a flat, towel-covered surface with the Lightning connector facing down.
- Tap your phone on a towel to remove excess liquid.
After removing the excess liquid, try the following options to save your submerged iPhone.
Using Rice to Dry Out Your Lightning Port
The age-old trick of drying water-damaged phones with rice has recently faced much criticism. The main problem with pushing a wet iPhone into a bowl of uncooked rice is that small particle can get into the phone and cause further damage.
However, there are times when you have no choice but to use this first aid. After all, sometimes it’s better than doing nothing.
However, there are some things you can do to make this trick work with minimal damage to your iPhone.
First, make sure your iPhone is turned off. Unfortunately, it can’t be disassembled like some Android phones. However, we recommend removing all covers from the phone before putting them in the rice.
Using a bowl or container with a lid is also recommended. Sealing the container prevents the rice from absorbing moisture from the surrounding air instead of the phone. Fill the container with enough uncooked rice to cover all sides of the phone and close the lid. Close.
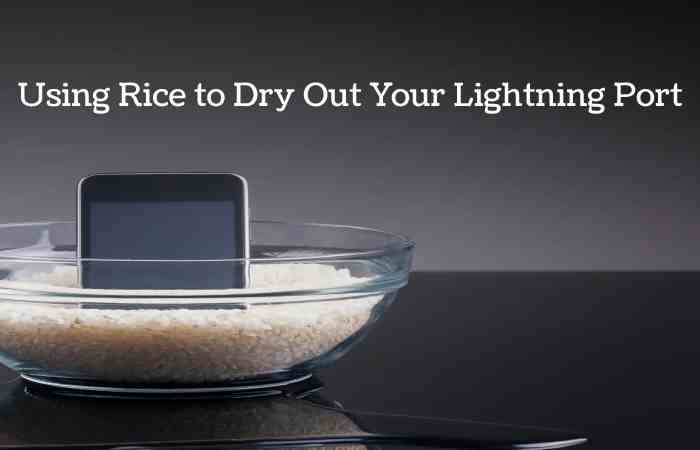
To help the moisture evaporate, place the rice container under a warm desk lamp or in a sunny location.
Keep your iPhone in a rice bowl for two days for the best results. But if you’re in a hurry, leave it at least overnight. But the longer your iPhone is in the rice, the better.
After the phone is dry, check the Lightning port for rice grains. If you see rice grains, use a toothpick to scoop them out gently. Do not use sharp metal objects as they can easily damage the port pins.
Put your iPhone back and connect it. Liquids detected by the Lightning Connector will never reappear.
Using Silica Packets to Dry Out Your Lightning Port
Ever wondered what those little packets in your shoe box or other product are? If you keep them for whatever reason, they can save your iPhone with a water-damaged Lightning port.
These small packs are full with silica gel that can absorb dampness from the surrounding air. Defend crops such as shoes and electronics from being injured by water.
If you have a damp Lightning port, you’ll probably need a slightly more solitary pack, though packets of silica gel are relatively easy to find online or at your local department store.
Like the rice method, you need to power off your iPhone before placing it in the silica gel packet container. Then you must remove the cover and his SIM card from the phone.
Place your iPhone in a container with a lid. An airtight container or bag is always best so that the silica packet only absorbs water at the lightning port.
Do not open the silica gel bag. Granules can clog the Lightning port. However, if you purchased loose granules, wrap your iPhone in a paper towel.
However, unlike US law, there is no limit to the number of packets of silica gel used. But the more, the better. Make sure that at least the water-damaged part of the iPhone is covered with the package.
Place your iPhone in a container with enough silica gel and seal it up for at least two days. If you can wait patiently, you can leave your smartphone alone longer.
When ready, put the SIM back in and turn on your iPhone. Stressful alerts will disappear.
What to Do If There Is No Water
Even if your iPhone hasn’t been exposed to moisture or water, you might still see the “Liquid detected in Lightning connector” alert. This annoying and frustrating bug is one of many iPhone issues with recent iOS updates.
Leaving the lighting accessory plugged in doesn’t risk damaging your iPhone, but the alerts are still irritating. iPhone won’t charge, or supplements don’t work at all.
Luckily, there are several ways to avoid this iPhone error. Some people can completely fix this iPhone problem.
Force Restart the Phone
As with most bugs and glitches, one of the most straightforward solutions is to power cycle the phone and turn it off. Depending on the mode of your iPhone, the process of force restarting is different. Click here to check your iPhone model.
If you have an iPhone 8, 2nd generation iPhone SE, or an iPhone model with Face ID, follow these simple steps.
- Press and quickly release the volume up button
- Press and quickly release the volume down button
- Press and hold the Side/Power button.
- Release the power button when the Apple logo appears
To force restart your iPhone 7:
- So, Press the volume down button and the side/power button simultaneously.
- Release the button only when the Apple logo appears
If you have a reasonably old phone like an iPhone 6, 6S, or 1st generation SE, track these steps to force a recommence.
- Concurrently press and hold the Home and Sleep or Wake button on the bottom of your phone.
- Release the buttons once the Apple logo appears.
Once your iPhone is powered back on, the annoying alerts will stop appearing.
However, if the alert still appears, there may be an issue with your Lightning connector. You may get an alert if something dry prevents the Lightning connector from working correctly.
Grab a flashlight and inspect the Lightning connector port. If you see dust or debris, it may be time to clean your iPhone. Take compressed air and gently blow the debris away.
Your iPhone is like new, and no more annoying liquid detection alerts.
Select Emergency Override
If your iPhone has not been exposed to water or liquids and the connector is free of dust, you can safely touch the emergency bypass button.
As mentioned earlier, this button dismisses the alert and allows the phone to resume normal functioning. Click the Emergency Override button to charge your iPhone or use other lighting accessories.
This won’t fix the error completely, but at least you can still use your iPhone. However, this annoying alert may continue to appear until the mistake is fixed.
Ensure the Phone is Up to Date
Most iPhone bugs and issues are fixed in minor iOS updates. The “Liquid detected in Lightning connector” warning error appeared recently with the new update, but Apple will likely have a fix soon.
How do you update your iPhone? Luckily, the process is the same regardless of your iPhone model.
Before upgrading, we endorse backing up your iPhone in case of information loss. There are several duties to do this. I am using iCloud, Mac, or PC.
Backing Up iPhone
Click here for a leader on how to back up your iPhone using iCloud.
If you’re using a Mac with macOS Catalina, track these steps to back up your iPhone.
- Open finder window
- Connect your iPhone to the Lightning connector using a USB cable.
- If you see an alert, click Emergency Override.
- Please enter your password
- Click Trust Computer.
- Go to iPhone in the Finder sidebar.
- Go to Backups and click Backup Now.
The process is the same as using a PC but within iTunes instead of the Finder.
Updating iPhone
Once your iPhone is sponsored up, you can safely perform the update.
To update your iPhone, follow these steps:
- Connect the phone to power
- Click Emergency Override if an alert appears.
- Go to the Settings app
- Tap General
- Click Software Update.
- Click Download and Install Now if an update is available.
Once the update is complete, the annoying error may be resolved.
Reset to Factory Settings
You may want to reset your iPhone to factory settings if you’ve tried everything else. This drastic amount can solve many iPhone problems with this stressful error.
This method will erase all information and favorites on your iPhone, including privacy, network, and site settings. Your iPhone is wholly erased and restored to a like-new, ready-to-use iPhone.
If this technique doesn’t work and you don’t need to mislay your data, back up your iPhone. Then you can quickly restore your iPhone.
Follow these simple steps to reset your iPhone.
- Go to the Settings app
- Go to General
- Scroll down and click Transfer or Reset iPhone.
- Select Erase All Content and Settings
- Follow the prompts
After your iPhone restarts, set it up as a new iPhone or use a backup. The error should no longer bother you and your iPhone and its accessories.
Unfortunately, if all fails, you may need to transport your iPhone to the adjacent Apple Store. It is voting not to play beyond the above methods.
Attempting to open or tamper with the Lightning connector may injure the phone and void your guarantee.
Also, if your iPhone becomes wet and the above plans don’t work, you should go to an Apple store. Unfortunately, Apple’s one-year imperfect warranty does not cover liquid or water injury. However, Apple specialists may be able to fix the phone and reappearance it without further hassle.
How to Protect the Lightning Connector?
The best way to avoid possible issues with your iPhone’s Lightning port is to keep it protected and clean.
Remember to turn off your mobile phone and use only safe products when cleaning. Avoid metal cleaning products and use plastic or wooden toothpicks when cleaning up the leftover dust.
Compressed air can also use to remove dust from the port. However, do not use compressed air if you are concerned about water damage.
Avoiding unnecessary bodies of water is the best way to keep your Lightning port dry. Keep your phone away from glasses or bottles filled with water or other liquids, such as swimming pools or unstable surfaces.
However, changes can still occur. Even though the latest iPhone replicas (iPhone 7 and newer) are water-resistant, having extra defense is continuously an excellent idea.
The best way to further protect your iPhone and its Lightning port are with excellent full coverage. The award-winning UB Pro is one of the best tires. It has survived several drop tests and has become a legendary case.
The UB Pro has a built-in port cover to protect against accidental drops, dust and debris.
Conclusion
Thanks to these tips and tricks, if you see the dreaded “liquid detected in Lightning connector”, don’t worry. Alerts can be stressful, but the solutions are simple and easy to try.
If UB Pro isn’t your thing, check out our wide range of protective iPhone cases.
It’s a big problem for users when their mobile is filled with liquid or displays the message “Liquid detected in Lightning connector” for no reason. We recommend using the method described in the article. You can safely restore your iPhone with Tenor share ReiBoot. No issues related to data loss.
No more worrying about messages ruining your phone experience. You can apply a simple solution via Tenor share ReiBoot to eliminate liquid detection-related issues on the Lightning connector.